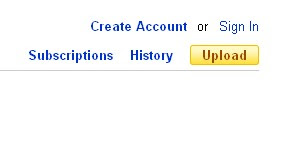temen-temen blogger udah ada yang pake rt/rw net?
ato bahkan udah jadi pemrakarsa rt/rw net?
atau cuman bikin wifi kecil-kecilan buat nambah penghasilan?
datz mau sharing dikit neh, datz pengen sharing gimana cara
memperluas jaringan wifi kita dengan menggunakan mode repeater atau
biasa disebut WDS. nah jadi kita hanya perlu beli AP/Router yang support
WDS tuk memperluas coverage wifi kita…
yuk, cekidot…
nah, disini datz mo bikin tutorial membuat WDS, atau cara membuat repeater…
apa aja yang diperlukan dan persyaratan menjalankan fitur WDS?
1. Access Point yang pertama maupun Access point repeater HARUS
memiliki/mendukung fitur WDS. kalo ada salah satu ndak dukung, ya ndak
bisa dipake
2. Authentification AP yang didukung di WDS cuma WEP 64/128 bit.
Dan semua Access Point yang terlibat dalam 1 koneksi harus
menggunakan konfigurasi WEP yang sama persis. atau bisa nonaktifkan
Authentification buat memperlancar performa throughput, karena dengan
authentification data akan dienkripsi, sehingga dapat menurunkan
performa Link dan AP
3. Channel yang digunakan harus sama. Misalkan: Channel 6
4. Pastikan MAC Address repeater sudah dimasukkan ke settingan AP utama agar bisa konek pada AP utama.
5. Pastikan antara AP utama dan AP sekunder berada dalam satu range
jangkauan, sehingga AP utama bisa konek ke AP sekunder, begitupun juga
sebaliknya.
Jika temen2 udah memenuhi 5 syarat ini … maka yang perlu dilakukan hanya :
a. Aktifkan Wireless Bridging / WDS di semua Access Point yang ingin “digabungkan”
b. Catat MAC Address WiFi AP utama, lalu masukkan MAC Address itu ke WiFi repeater pada bagian WDS. Begitu juga sebaliknya.
c. Setting IP WiFi AP repeater sebagai bagian dari Network WiFi AP
Utama, atau biarkan saja tanpa disamakan, karena bisa hanya lewat MAC
saja pengenalan antara induk dan anak.
d. Matikan DHCP server di WiFi AP Repeater, krn DHCP akan diambil alih oleh WiFi AP Utama.
Catatan:
a. SSID tidak perlu sama, karena biasanya ikut AP utama
b. Ada kemungkinan beda Merk dan beda chipset WiFi AP tidak bisa di-WDS kan
c. Sudah sukses dilakukan di Linksys WRT54GL DD-WRT sebagai WiFi AP Utama, dan TP-LINK TL-WA5110 sebagai WiFi AP Repeater.
d. AP Utama tidak bisa mengaktifkan Mode Bursting tipe apa pun
kalo mau cobain, neh datz kasih tutorialnya WDS antara Linksys WRT54GL DD-WRT dan TP-LINK TL-WA5110G
*biar ngga kepanjangan, datz singkat Linksys WRT54GL DD-WRT sebagai induk, dan TP-LINK TL-WA5110G sebagai anak.
yuk telaah hardware dulu, kenapa datz pake Linksys WRT54GL sebagai induk dan TP-LINK TL-WA5110G
menurut datz ini solusi yang cukup terjangkau untuk ukuran datz yang notabene cuman seorang mahasiswa
harga Linksys sekitar 500 an ribu rupiah, sedangkan TP-LINK cuman 300 an ribu rupiah
udah tau kan apa aja kehandalan DD-WRT?
nah ditambah TP-LINK yang punya fitur High power, extended range, dan
support WDS datz rasa cukup worthed lah price to performance nya…
udah, langsung aja ke langkah2 nya di sisi anaknya…
karena kalo di sisi induknya, kita cuman ke WDS – pake mode LAN WDS nya – masukin MAC anak dan SSID anak – save, beres deh
nah, here the step by step begin…
- pertama download dulu firmware terbaru si anak
disini
silahkan diupgrade firmwarenya, tapi kalo udah diupgrade firmwarenya langsung aja…
oiya, just info, setelah upgrade firmware IP akan berubah, dari 192.168.1.1 menjadi 192.168.1.254
dan harus gunakan kabel LAN untuk upgrade firmware, jangan sekali2 upgrade firmware lewat wireless…
- setting anak supaya modenya AP

AP mode
- di anak, setting biar sama channelnya dengan induk

setting channel
- setelah itu disable fitur DHCP nya

disable DHCP
- terakhir masukkan MAC address induk ke settingan anak

dan voila…
WDS telah berhasil dibuat…
met dicoba…
and moga berhasil yaa…
oiya, datz cuman bisa jawab apa yang datz pake diatas, selain itu, datz minta maaf ga bisa jawab…
karena emank datz ngga ngebahas lainnya…